今回は当サイトで提供しているAndroidライブラリ”SearchAddress”を題材に、Android Studioで外部ライブラリをインポートして利用する方法を綴ります。
サンプルプロジェクト
アクティビティを用意する…と言うか、
各々ライブラリを利用するプロジェクトを作成してください。
今回は説明用にサンプルプロジェクトを用意しました。
(プロジェクト名:Sample)
レイアウト
レイアウトは下の画像のような感じで、郵便番号を入力して[郵便番号から住所検索]ボタンを押下すると都道府県、市区町村、町域が自動入力されるようにしています。
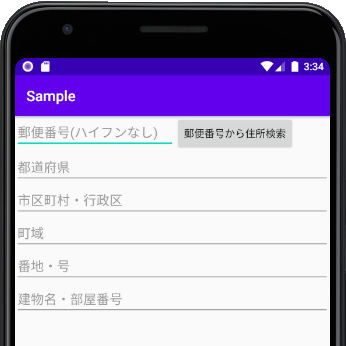
それぞれのEditTextのidは、
郵便番号:code
都道府県:state
市区町村:city
町域:address
(以下略)
としています。
レイアウトはそれぞれだと思いますのでxmlのコードは割愛します。
java側のコードは以下の通りです。
MainActivity.java
特に説明はいらないと思いますが、コンテキストと、入力された郵便番号を(文字列のまま)SearchAddressクラスのreadZipCsv()メソッドに渡し、戻り値( String型の配列[都道府県][市区町村][町域] )を、それぞれ該当のEditTextにセットして表示するようにしています。
尚、この時点でライブラリの SearchAddress クラスをインスタンス化して readZipCsvメソッドを呼んでいますがまだインポートしていないのでエラーが出ます。
スポンサーリンク
(本題)プロジェクトにライブラリをインポート
さてここから本題です。ライブラリをインポートする方法はいくつかあると思いますが、個人的に一番わかりやすいと思う方法で進めます。(日本語環境のAndroid Studioで説明しますので適宜読み替えてください。)
尚、aarファイルはどこに置いていてもかまいませんが、ここではEドライブ直下に置いています。
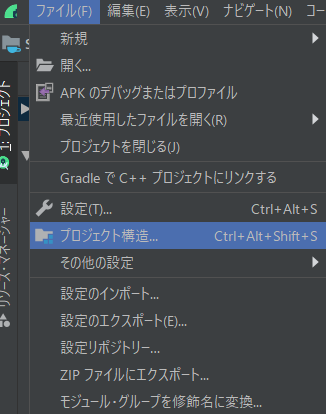
①
まずファイルメニューから
プロジェクト構造…を選択
②
プロジェクト構造の画面が開いたら左のメニューからモジュールを選択し、
Modulesの下の+を押下。
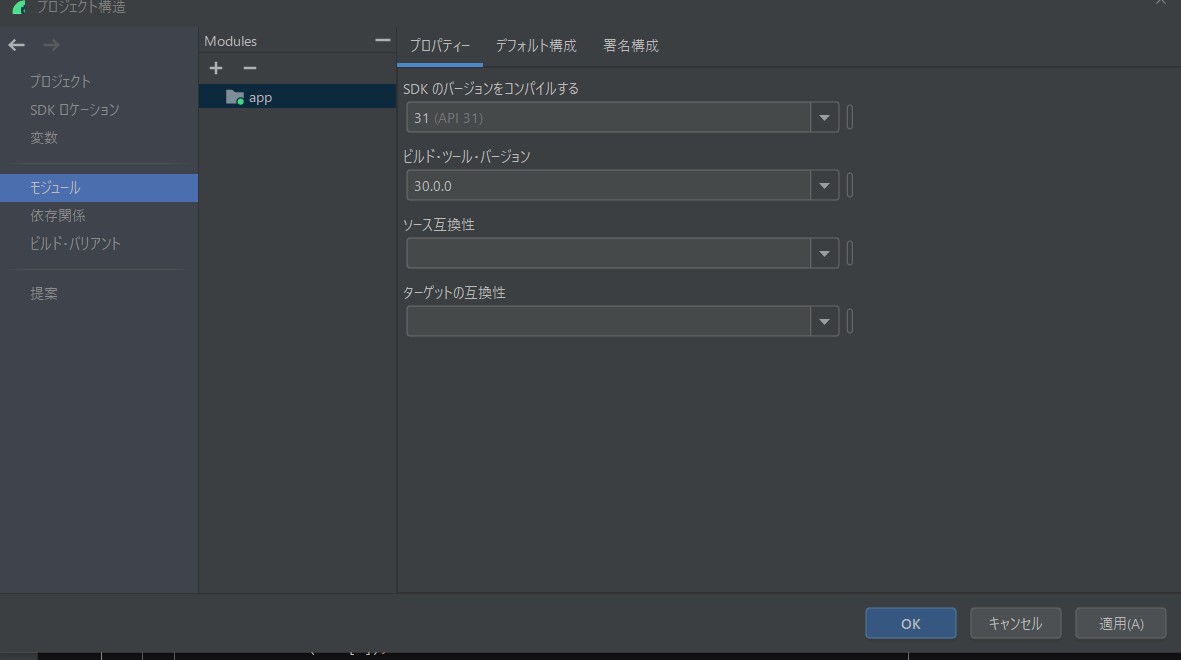
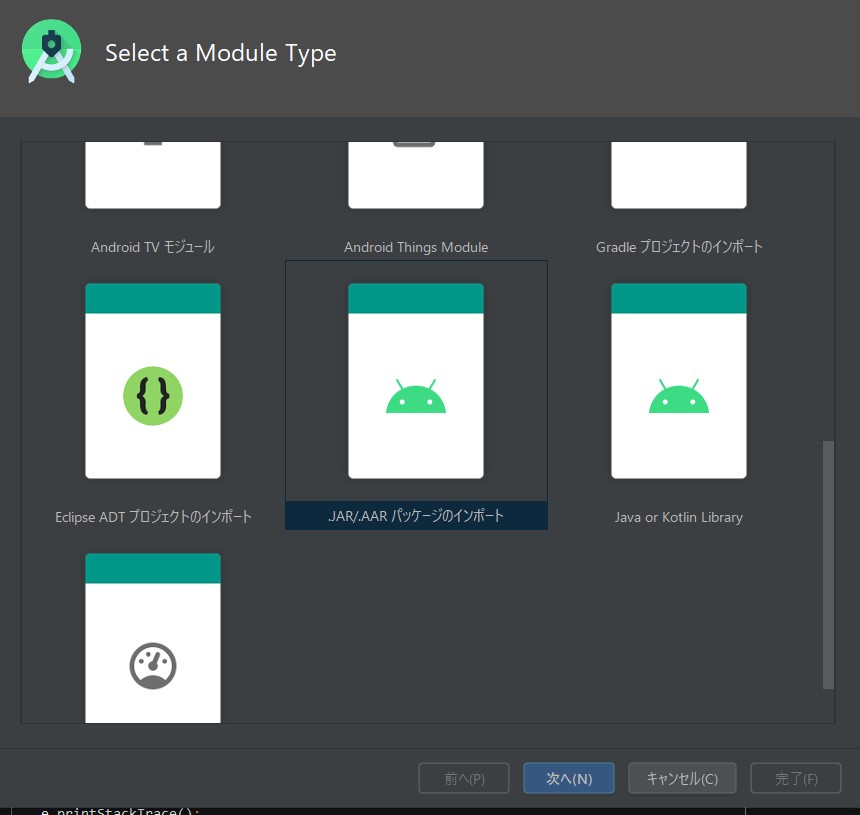
③
モジュールタイプの選択画面が開いたら.JAR/.AAR パッケージのインポートを選択し次へ
④
ファイル名にライブラリファイルのパスを入力(右側のフォルダアイコンからファイルを選択)して完了を押下。

⑤
プロジェクト構造の画面に戻ったら適用を押下します。
Modulesの下にsearchaddressが追加されましたのを確認します。
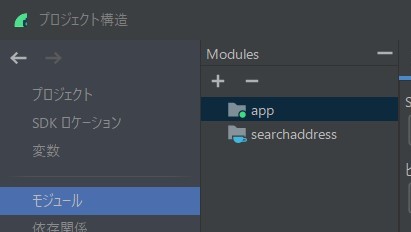
⑥
次に、左のメニューから依存関係、Modules一覧からappを選択し
宣言された依存関係の下の+を押下して、モジュール依存関係を選択。
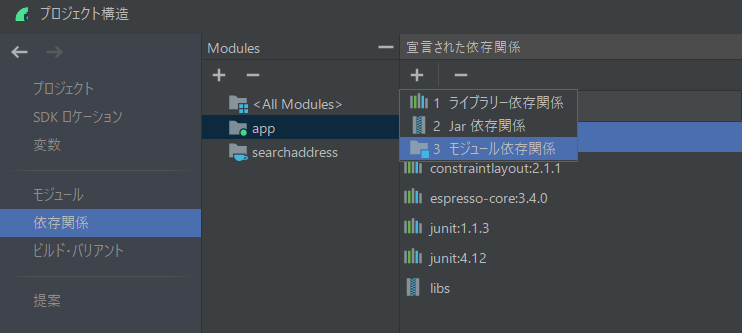
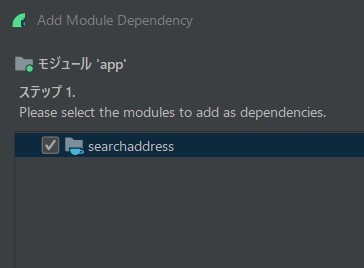
⑦
searchaddressのチェックボックスに
チェックを入れOKを押下。
プロジェクト構造の設定画面でOKを押下。
build.gradle(モジュールレベル)のdependenciesにimplementation project(path: ‘:searchaddress’)が追加されているのが確認できます。
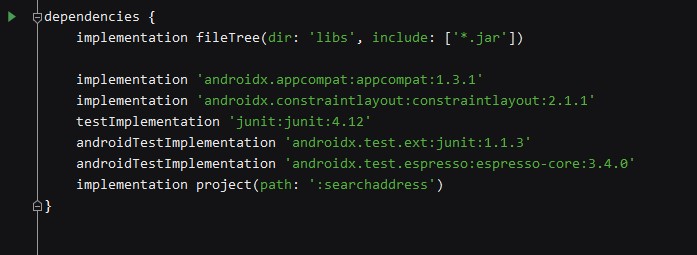
MainActivity.javaを開くとエラー箇所でクラスのインポートを促されるので素直にクラスのインポートします。
促されない場合は、ファイルメニューで「ファイル・システムとの同期」をクリックしてみてください。
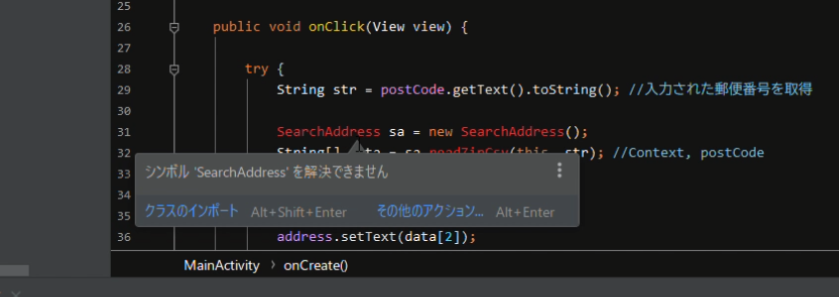
これでインポート完了です。
エミュレータで試してみます。
以上、Android Studioで外部ライブラリをインポートする方法を綴りました。
スポンサーリンク

